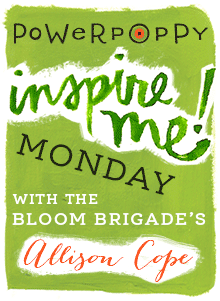
Howdy all, Ally here! Today I
want to share with you another way to use your digital stamps in a FREE, yes…
free, program called GIMP. GIMP is a
free downloadable editing program very much like PhotoShop. It’s quite powerful , extremely useful and
CHEAP! This program is available for
both Windows and MAC users. To download
the latest version of GIMP, click here.
Once you have downloaded the latest version (Version 8.2.10) for
your specific type of computer, just follow the instructions to complete your
download.
When you first open your GIMP program, it will appear as 3 separate
windows. I find it easier to use as one
window so go to the file at the top marked “Windows” and click the “Single
Window Mode” to have everything appear as one window.
Next you are going to want to open yourself a new document. Go to “File” and click “New”.
The image on the left side appears.
Now you can either customize the size of your document by playing with
the width and height of your pixels (or
toggle the PX [pixel] option to inches or something else) or you can
actually create on the size of paper that fits in your printer like I do. I clicked the “Template” arrow for its drop
down menu and I clicked the “US-Letter (300dpi)” choice. This is a letter sized document, 8 ½” x 11”
and it’s 300ppi (300 pixels per inch).
Now you have an 8 ½” x 11” document on your screen. Let’s now bring in our digital stamp to play with. Under the File menu, click the “Open as
Layers” option…
This brings in your digital stamp as part of your document and not
as a separate image on a separate document.
If you look at the right hand side of your screen, you now have two
separate layers; one if your letter sized page (green arrow) and the second one
is you digital image (pink arrow).
Layers are important. They allow
you to move the contents of each layer on top of or below each other. Right now, your letter sized paper is the
bottom layer and your digital stamp is on top of it. You can change that, if you wanted to, by
highlighting the layer you want (just click the name where the arrows are
pointing) and drag it above or below and where you want you layer to sit.
Next let’s bring in some digital “patterned paper” for our card now. You are going to use the same steps to bring
in this item, just like you did you digital stamp. Make sure you “Open as Layers”.
Now my script paper by Mel Stampz is not quite the correct
size. So I made sure I had that layer
selected in my layers corner and then I chose the Scale Tool (red arrow below)
and I scaled down my back ground to something more suited to a card size. In this case, I took a random measurement of 6”x8”.
Whenever you add a new layer, that layer is automatically added
above the highlighted layer of your document. So in my case, the back ground
paper was layered on top of the digital stamp of our beautiful Gladioli. This is
easy to fix! Just click and
highlight the layer you wish to move and pull that layer up or down in between
the 2 layers you wish it to be between.
Easy peasy!
By pulling our script paper layer below our listed stamp layer, the
script paper now lays below or underneath our stamp layer.
But if you look closely, we still have a white back ground around
our Gladioli. I want to see the script
pattern behind the Glads so let’s get rid of that white back ground.
First you need to highlight your digital stamp layer in the layer
list. If you right click you get a drop down menu. Towards the bottom, select
the “Add Alpha Channel”.
With that same layer selected, select the Fuzzy Select Tool (looks
like a magic wand) and then click the white back ground around the image;
“marching ants” will appear around the edges and also around the digital
stamp. Hit your “delete” key on your
keyboard and the majority of the white back ground disappears like magic!
If you look closer again, some of the script is showing through the
Gladioli stalks (see red arrows below).
This is because when we selected the white back ground to delete at the
beginning, there was an open end to the drawing so the computer deleted some of
the white from inside the stalks.
Not to worry! GIMP to the rescue again! My solution is to actual erase the area of back ground behind the Glads.
Go to your list of layers again and select the script back ground by
highlighting it.
Select your “Eraser Tool” from the menu (red arrow). On the right side, you will see your “Tool
Menu” tab (green arrow) change to all the Eraser Tool Options. Let’s choose a fuzzy edged brush and resize
it to use. You can make the size of your brush get bigger or smaller. Adjust it to your needs.
Now take that Eraser Tool and delete all the script from those
leaves. All you do is hold down your mouse key to activate your eraser. You can zoom in to view your image closer by
hitting the SHIFT and the + (plus)
key. Zoom out by pressing the SHIFT and the minus key. I’ve shown the eraser in the image below by a
subtle purple dot. Notice there is no
writing on the leaf on the left or stem now…
Now let’s add a colour to our back ground, between our digital stamp
and our script paper. At the bottom of
the layers listing, click the little page symbol to create a new, blank layer
(see the green arrow below). You can name that layer anything. I named mine “Gradient BGRD”. Make sure that new layer is situated between
your digital stamp and your script paper (see blue arrow).
Let’s create a colour gradient.
On the left side you have 2 overlapping rectangles (yellow arrow). The one on top is your foreground colour and
the one on the bottom is your back ground colour. Click each rectangle and add a colour you
like and want to blend to create your gradient.
Select the “Gradient Tool” from the tool menu at the top left side
(green arrow below). Now take your
cursor points and click two points on your “Gradient BGRD” layer to indicate
the direction you want your gradient to colour itself. It could be up to down or left to right – whatever
your heart desires (shown on left side of the image below)! Then your gradient will magically appear, as
shown on the right hand side of the image below.
Oh no! Now look what’s
happened…
Create a new layer under our digital stamp again. Using your paint brush tool and a fuzzy-edged brush, paint some white on that new layer right where your leaves and stem need it. Voila!
Now… let’s make our Gradient background more transparent so you can see our pretty script. With your Gradient Background highlighted in the Layers list, you can now play with the Opacity (or transparent nature) of this layer. All you have to do is either play with the number or you can move the bar to increase or decrease the level of Opacity of the level. Notice the green arrow is pointing at the number 90 and if you look at the photo of your digital stamp and the gradient back ground, you can now begin to see the script paper behind it. Select the number that suits your needs here.
I chose a level of 50% Opacity for my colour. The colour remains bright and I can still see the script behind it.
Now, let’s save your flat artwork to your computer as a JPEG. From the File menu, click “Export As”. Now scroll through the “Select File Type” menu and select the type of file you wish to save it as. In our case, I’m going to save it as a JPEG (.jpg) file. Make sure your file is where you want it to be save in your computer and hit the “Export” button at the bottom.
And now you have a beautiful back ground tucked around your gorgeous Gladioli! I chose to print and die cut my Gladioli…
Here is the card I created once I printed out my paper and coloured my image in using Copics…
Copics: V000, V12, V15, Y02, YG21, YG23, YG25, YG45
Thanks for joining us today here on the Power Poppy Blog. I hope you’ve learned some things about using digital stamps that maybe you didn’t know before. Make sure to check out GIMP… remember it’s FREE!
Happy digi stampin’ everyone!
~ Allison Cope ~





























16 comments:
OMG! First, I can't believe you took the time to give us all this wonderful information. Secondly, this is beautiful. And third, thank you, thank you, thank you! Marcy you are just the most amazing artist and it's such a delight to read your posts. I'm looking forward to all the marvelous things I'm going to learn from you and all the fabulous designers on the Power Poppy team.
Ditto to Kelly's comments!! WOW!! I too can't believe you took the time to give us this GREAT tutorial!! Amazingly helpful and so informative!! I now actually feel like I could do something with the digis with this program. I have had the Photoshop and have really struggled to understand how it works, but this is so helpful to the dummies like me!! Thank you so much Ally for taking the time to teach us this, and also for sharing your exceptional talent with us. Your work is so beautiful. Thank you, thank you, thank you!! This site has definitely become one of my favorites!! The talent on your team really can't be beat!! Joleen
I have to continue saying Thank you, Thank you and Thank you!!! I so appreciate all this great information and the time and effort it took for you to produce this great tutorial! And a free editing program to boot - THANK YOU!!!!!
Awesome tutorial, Ally! Holy cow, I'm learning so much. Beautiful card, too!
I can't even imagine how long it took you to put this incredible tutorial together, Ally! What an awesome job and I can't wait to try some of these techniques myself! Really, truly amazing work! :)
Fabulous tutorial! Thanks for sharing.
Oh, Ally, I am JUST now getting to read through your tutorial! It's fabulous! I've used GIMP for years, and I always learn something...like I did today! Thank you so much for all the time it took to write up this tutorial with all the photos and the likely "whoopsies" we'll have! You rock, girl!! Hugs!
I read this tutorial and LOVE it! Thank you so much for the information! However, I just stopped back over to re-read the info, and many, many photos are missing. Maybe it's just my computer?
Colleen! I'm so glad you sent a note about this — I don't know what was going on, but you were exactly right, the links to the original images were broken somehow. I've reuploaded everything, so Ally's helpful step-by-step screenshots should all be back in place. Thanks for the heads up, and the nice compliments! :) ~m
Ally, thank you for the tutorial on how to use GIMP! I have had this uploaded on my computer but could never get it to work so I got frustrated and uninstalled it - now I am going to reinstall it and try this with your very indepth tutorial!! Thank you so much for all the pictures along with the written directions. I love your card created using this method.
Thank you Thank you Thank you! I can't wait til after the holidays to be able to try this!
Amazing tutorial - thank you so very much Ally for all your hard work in bringing this expert tutorial to us all! I have just downloaded GIMP because I needed to add a watermark, and had no idea it could be used so extensively, but you have certainly opened my eyes to the possibilities. You are a blessing! Ann :)
Great tutorial and so nice to find one in a program I can actually use. My son switched us to Lynux from Windows just before moving to Myrtle Beach Last year and we still have a lot to learn. It was so so nice to see this in a program I could run and understand. Thank you!
LOVE it ~ THANK YOU!!!!!
Thank you so much. I've used Photoshop for years but haven't figured out how Gimp does the same things. You gave me an ah-ha moment.
I have just found your tutorial about Gimp. I can't thank you enough for all the work you went to!!!!
I am going to download it now so I can start to use the beautiful Digital Images.
Post a Comment