We have a huge catalog of Power Poppy Digital Stamps — but are you scratching your head and wondering what to do next with these files? If you’re new to digital stamps/downloads, then this is the place to learn! I’m sharing tips and tricks allowing you to create like never before when you hit your computer—and then go crazy in the craft room.
What are Digital Stamps Anyway?
Also known as “digis”, these high-resolution, black-and-white images are Marcella’s original illustrations that you download from your Power Poppy account after purchase, or from the links sent to you after purchase. Save them to your computer’s hard drive upon receipt. Then open up each file using either a word processing program such as Microsoft Word or a photo editing program such as Photoshop Elements or the free GIMP. You can either print them out directly, or manipulate the images before you print them out. If you leave them black and white, you can use these digis pretty much the same way you would as a stamp. But, as you’ll see below, there’s so much MORE you can do! You can resize, flip the orientation, or even change the color from basic black to any color in the rainbow.
Do I Need a Special Printer?
Not all desktop printers are created equal. Laser printers are the most consistent as far as the ability to color your image immediately. For some inkjet printers, you’ll need wait a bit to let the ink completely dry—and then you can color away. If you are concerned, try running your heat tool over the image to heat set first. If your printer really lays on the ink, you can always emboss with clear embossing powder. If using Copic Markers, never use colored embossing powders because they tend to break down when Copic’s alcohol inks touch them. Not only does it make the image unusable, it can ruin your marker tip as well. When in doubt, you can always print and then wait for your images to fully dry overnight.
What Paper Do I Use?
X-Press It Blending Card works beautifully for most printers. It is
thin enough to go through most printers without jamming, and it holds the
printer ink beautifully, while allowing for beautiful blending of the Copic
colors. I’ve also successfully tried Neenah Solar White and Cougar Opaque White Smooth. As with anything new, try different papers and test by coloring small sections of your image to find what works best for you!
How Do I Color Them?
Hands down, Copic markers work wonderfully. Why? Because they have an alcohol base, so they won’t cause the water-based ink in your printer cartridge to run or smear. You will not be able to use your digis and then watercolor them. Colored pencils, chalks, or any alcohol based marker will make your images come to life beautifully. Although I haven’t tried it, some swear you can use any medium by first spraying the image with an aerosol fixative or clear spray first and then coloring. Others say aerosol hair spray works to set your images too!
Using Digis with a Word Processing Program
Don’t have an photo editing program? Don’t worry! You can use something as simple as Microsoft Word to change colors, resize and print.
Simply open a new document. Right next to the Home tab at the top, you’ll see the tab called Insert. Click on that. From there, click on the Picture icon. This allows you to browse and open your digi stamp like so, below...
Select the image by clicking on it and then click on the Insert tab. After you open your digi (I used the Gerbera Daisies image), drag the outer box around your image to create the size you would like to print. Don’t want just a black image? You can even change the color!
Click on the Format tab as shown below and then click on the Recolor tab. A window like the one will pop up....
I chose one of the seven colors offered under the Light Variations category. There’s a grey tone, Blue, Rose, Green, Violet, Turquoise and Sepia.
I chose the Sepia tone for my image. To add in the sentiment, simply follow the instructions above by inserting the photo, clicking Format, Recolor and then Light Variations for a coordinating sentiment!
Using Photoshop Elements
To help photo edit, I love using the program Photoshop Elements. You can find it HERE on Amazon, and it’s reasonably priced when you consider the price of the Adobe Creative Suite for the professional versions of Photoshop and Illustrator. Let’s get started!I started by opening up the Gerbera Daisies image.....
To be able to use my image in a more versatile way, I wanted to erase the background. I right clicked on my eraser icon, highlighted below and then chose the Magic Eraser Tool.
From there, I clicked on the white background and in a flash, the background is gone! See?
Instead of keeping my image black, I decided I wanted to create a colored background with these darling daisies! To do that, I clicked on the Enhance tab at the top and then selected Adjust Color and then Adjust Hue/Saturation as you can see below...
At that point, a new box will pop up and you’ll want to make sure that the box that reads Colorize is checked...
To change the color, I simply used the Hue, Saturation and Lightness sliders until I got the color I wanted! I chose a bright and sunny blue!
Afterward, I clicked on the File tab and created a new blank file that was 4.25" by 5.5" at 300 dpi. This would be the blank canvas that I would use to drag my flower image to. You want to make sure that you have clicked the little arrow icon at the top of your tool bar on the left side. From there, drag and drop the flower to your white canvas below until you fill up your “canvas.’ I moved the image all over, flipping it, rotating and making it “just so!’
I printed and then followed the same instructions to get my matching sentiments.
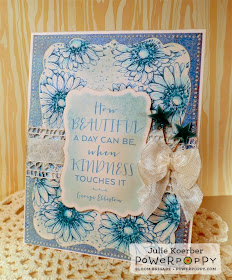
Using Digis to Layer Images
The beauty of digital stamps is the ability to resize, change colors and even layer them to create your own digital decorative paper. The options are truly endless! I started with my basic image with the background removed....
I had downloaded a digital background paper from the site called Pixel Scrapper. I loved this dainty polka dot. I opened the file and then, created a new canvas by clicking on File, New, and Blank File as you can see below.
My blank file was 4" by 5.25" at 300 dpi as you can see below...
Afterward, I clicked on my Gerbera Daisy image and dragged it down to the decorative paper file to merge those two images like this....
I didn’t want to keep my daisies black, so I clicked on Adjust Color, Adjust Hue/Saturation and then followed the steps above to “Colorize” my image....
I wanted a monochromatic look and so this is what I ended up with!
See?
Erasing Pieces of your Image and Resizing
One of the great things with Photoshop Elements is the fact that you can literally erase part of your image. As you can see below, I followed some of the steps above to add my Gerbera Daisies to my digital background paper. I also followed the same steps to adjust the hue of my paper to create this fun shade of blue!From here, right click on the eraser icon and choose the Eraser Tool. Up at the top you can choose the size of your “brush.” See the squiggly line up in the upper left corner? Right next to that is where you can choose the size by adding or reducing the pixel width. I chose a small brush to erase so that I could get into the illustration’s nooks and crannies to erase the flowers’ stems!
See?
And here’s the finished look!
I added a second image just like below and reduced both of these clusters in size so that they were only about 1-1/4" wide.
I colored the flower centers with Copic Markers (B00, B01, and B04) and then added a smidge of glitter glue. The top sentiment is from the set called Good Thinking: Renewal.
And that, my friends, is it! Some easy ways to use your new digi stamps! Next Monday, Allison Cope will be back to show you how to do more editing techniques — this time with a free photo editing program — to truly get the most out of all your digi files!
See you back here soon!




























Gorgeous Julie! Each card is more beautiful than the next. Fabulous use of our new digital stamps!
ReplyDeleteTHUD! You have covered so many angles, Julie! Well done.
ReplyDeleteThis was very informative and very helpful Julie. Thank you so much for taking the time to instruct us dummies! Now we know what to do with the digital images! This was awesome, thanks again! Joleen
ReplyDeleteWOW! Your cards are STUNNING Julie. Thank you for such clear and easy to follow instructions. I will be popping back often!
ReplyDeleteSue xx
I loved your cards, but really appreciated the time it took for you to put together these great instructions! I really would like to try some digital images but didn't how to go about it, but with your help I can now try!! Thanks so much!
ReplyDeleteJulie: Thank you so much for this wonderful tutorial. I know this took some time to put all the detail instructions together so carefully. All of the information you have provided here is so very helpful. Mary G
ReplyDeleteJulie you did SUCH a fantastic job with this awesome tutorial! Gorgeous designs too!
ReplyDeleteThanks Julie, that has helped me out. Now maybe I will like my digi's a little more.
ReplyDeleteThanks for this wonderful tutorial, Im not very computer savvy and this was a GREAT help!!
ReplyDeleteHoly WOW, Julie! Amazingly informative and helpful tutorial! All your cards are gorgeous! I can't wait to try some of these ideas in Photoshop Elements. I flipped over the blue card, and then you showed the colored daisies on polka dots, and finally the cutie patootie with the flags... fabulous all! Thank you!
ReplyDeleteI am a huge digi fan and boy did I learn some new tricks this morning! I have use of both Elements 9 and MS Word and can't wait for a little block of time to try all this. Thank you so much for this amazing tutorial. The cards you made using these techniques are gorgeous, I love each one! Thank you, thank you, thank you!
ReplyDeleteJulie, this is such a great tutorial and so full of information. Well written and very useful. I have used Photoshop Elements for years but I learned some new tricks for coloring digital images. And they say that you can not teach an old dog new tricks ? This old dog is doing some new tricks after having read your post. Thank you!!
ReplyDeleteJulie, that was an amazing tutorial but I guess I am an old fashioned stamper. I like to hold the stamp in my hand and use it in many different ways that you could not do with a digi stamp. I can only hope that Marcella will decide to release these images as actual stamps one day. Heavy sigh.
ReplyDeleteOh My Gosh!!! This is the BEST and most comprehensive tutorial on digis I've ever seen!!! Amazing work Julie!!!
ReplyDeleteHoly smokes girlie... This is a lot of info that you spent time doing. Thank you!!! I didn't know you could do all this with digi's. Fabulous tutorial and again thank you!
ReplyDeleteSo glad you are sharing this, I have never worked with a digital stamp so I need to learn how to shrink is down. I printed the tulip but who needs an 8.5x11 image??? Saving this for future reading, that and it takes me several time reading to understand!!
ReplyDeleteJulie, your tutorial on using digis and Photoshop are the best I have ever found. Thanks
ReplyDeleteWow Julie! This is wonderful! Thank you for all of your work putting this awesome tutorial together and your cards are gorgeous! I mean seriously...do you ALWAYS rock? I have a feeling that you do...lol! :) Big hugs girlie! :)
ReplyDeleteThis is awesome! Thanks for sharing the process. I really like digi's and I want everyone to discover them.
ReplyDeleteGreat tutorial, Julie! Just shared it on Facebook. :-)
ReplyDeleteThank you so much Debbie for sharing -- I was humbled when I saw that -- especially coming from a rock star like YOU! ;-)
DeleteThis was a fab tutorial. Thank you!
ReplyDeleteWow, Julie, this is fabulous! Somehow I never commented about it, but it is probably the best ever on how to get started with digital images. And what a great tutorial for Photoshop Elements. Hopefully, it takes some of the mystery out of using digital images. They are such fun! Hugs!
ReplyDeleteDo your Digital stamps work on a Mini Mac
ReplyDeleteHi there! Yes, they certainly do work on Macs (mini or otherwise). Here is a tutorial from Christine Okken that speaks to workin on Macs... http://powerpoppy.blogspot.com/2015/02/fading-lilacs.html
DeleteThanks so much... this is exactly what i needed to be taught! i hadnt found that info on big ole you tube yet:) so gr8 going and i cant wait to put my brain to the challenge...thanks to U..
ReplyDeleteThanks for the info, however, I can't seem to get my image to print in just plain black and white. There is some sort of blueish-green tinge to it that I can't get rid of. I changed the printer to black only, used the colorize tab, printed a test page with text in black only so I know it's not an ink cartridge problem. Copied the image into word, opened it in Paint, tried everything I know and can't get rid of the colors. Any idea what is wrong? It looks more like a blueprint....
ReplyDeleteHello, Sonja! It sounds like at some point your image was saved as RGB as opposed to Greyscale, which is the mode the original file should be in when it is sent to you. Are you able to go back to the original file you were sent in the email and download it again (Perhaps rename the file with "_original" before .jpg)? It’s very strange that even when adjusting your printer to print Black only, you are still getting a blueprint-looking image. Hm. Have you tried printing any other images? Email me at bloom@powerpoppy.com and we will figure it out! :) ~marcy
DeleteIs there really no way to use the dig stamps with watercolor?? I am new at digi stamps. I also haven't decided what kind of laser printer to get yet. I will be disappointed if I can't find a way to watercolor the images, that is my favorite. Thanks for your help!
ReplyDeleteIf you spray a sealer over it first it should work. There are several by Krylon & American Crafts. I always use a sealer so the toner doesn't smear.
DeleteCan anyone tell me if there is any way to use dig stamps with watercolor?? Thank you!
ReplyDeleteHas anyone downloaded their digi onto an Apple iPad? Did you have any problems? Compatibility? Other? Thank you for your sharing/help.
ReplyDeleteI'm interested in this too. I do most of my work on an iPad.
DeleteThank you so much for the digital stamps. I love them all! And so easy to store LOL!
ReplyDeleteThank you for making it clear how to use digi's. It was a complete mystery to me and I really love some of them I see. I am now going to try some digi stamps. Again Thank you for you help. Your cards are so beautiful, I hope some day I could do one that looks that nice.
ReplyDeleteThank you, thank you, thank you. This is exactly what I needed.
ReplyDeleteThank you Julie for your awesome tutorial. I think now I will try a digi stamp now that I have your tutorial. Hugs, Nancy
ReplyDeleteHi I was wondering, I only have a apple iPad. Will I be able to use the digi stamps?
ReplyDeleteHello Linda! Digital stamps do work with iPads and other tablets! After purchasing digis, you would download each image to Photos. You will need to use a third-party photo editing app to do any image editing (rotation, resizing) and/or you can print directly from the Photos app that comes with the iPad.
DeleteWonderful tutorial Julie.
ReplyDeleteFor the card with the polka dot background and the daisies, what kind of paper did you print it out on, if you used Copics to colour? Did you print the whole image - background paper and all on Copics friendly paper? Or did you not worry too much as it was matted?
Thanks,
Lou
What fabulous tips! Thank you so much!
ReplyDeleteAWESOME instructions! I bookmarked this post as Photoshop Instructions! Thanks!
ReplyDeleteGreat article. I love digital stamps because I hate those little A-2 sized cards. Half fold size has worked for Hallmark for over 100 years and non-crafters have told me they prefer the larger cards. I see a clear stamp that I love and then almost always it is too small for me to use. I also can easily flip and make a spinner card!
ReplyDeleteDownside to digital stamps and embossing doesn't work very well, so a lot of techniques are unusable.
I have both a laser and a inkjet printer and I use my cricut explore to cut out a lot of the stamps. But when my laser printer is working, the inkjet isn't and vice versa. Stresses me out.
I use print then cut w/ my Cricut frequently, but the only way I seem to get it to work is by layering the image over a rectangle shape & flattening. It then prints but only cuts the rectangle. Is there a way to get it to cut only around the outside of the image?
DeleteI have also found that I can water color if I use a laser printer and watercolor paper. Sometimes, the lines don't print as crisply as I like, but I usually print in a light beige with the laser for "no line Watercoloring" that wasy if it skips on the lines, it really doesn't matter
ReplyDeleteThis was incredibly helpful! Thank you for the instructions. Seeing it visually is so wonderful! I love the cards they are so beautiful. Excited to try out the technique.
ReplyDeleteJust purchased 5 of your lovely digi stamps. The only problem I have is that it took forever to print them off. But it was worth it. Now to find my alcohol markers. Can I use my colored pencils and blend with gamsol ? Can't wait to look for more!
ReplyDeleteThis comment has been removed by a blog administrator.
ReplyDeleteI'm new to this site and excited! I've only used the Elements program for basic tasks. Your tutorial is so explanatory I'm going to try 'upgrading' my talents today. Thank you!!
ReplyDeleteI read on your blog about using digi stamps, but it seems so confusing to me and so much work! Couldn't you offer them in rubber stamps? Joyce
ReplyDeleteI can't find the recolor function on MS Word, what version are you using? I like coloring in sepia
ReplyDeleteThank you so much for my first digital stamp & such great instructions. Now to search for great digital sentiments.
ReplyDelete